이 게시글은 Usb를 통한 Windows 환경에 Ubuntu를 실행할 수 있는 기본적인 세팅 과정을 나타냅니다. Usb 준비, Usb를 통한 Ubuntu Desktop 설치를 한글로 번역+개인 경험을 같이 녹여낸 글입니다. (제가 찍은 사진과 더불어 보안 문제로 Ubuntu 사이트에서 직접 제공한 사진들로 구성되어 있습니다.)
1. Overview
부팅 가능한 USB를 통해 다음과 같은 활동을 할 수 있습니다.
- Ubuntu 설치 및 업그레이드
- PC 세부 정보를 만질 필요 없이 Ubuntu Desktop이 사용가능하다.
- Internet cafe나 빌린 기계에서 Ubuntu를 실행이 가능하다.
이정도 장점이 있고, 설치로 바로 넘어가자.
2. Requirements
필요한 준비물은 4가지이다.
- 4GB 이상의 USB나 flash drive
- Windows 환경(해당 환경에 USB를 꽂아놓아 있어야 한다.)
- Rufus: USB 스틱에 내용을 작성할 수 있는 무료 오픈소스로, 여기서 다운 받을 수 있다.
- Ubuntu ISO 파일: Ubuntu Desktop용 iso 파일이 필요하다. 여기서 다운받을 수 있으며 다른 버전은 여기에서 찾아보면 된다. 추가적으로, ISO 파일은 USB 내에서 다운 받지 않고 Windows 환경에서 받아야한다. 다운받는데 30분 정도 걸린다.
추가적으로, Ubuntu ISO 파일은 버전이 무조건 높은게 좋지 않다. 호환되지 않는 라이브러리나 설치 파일이 있을 수 있으니 필요에 따라 고르도록 한다. LTS 버전을 추천한다.
3. USB Selection 세팅
Rufus를 통해 USB에 위에서 다운로드 받은 Ubuntu Desktop iso를 넣고자 한다. 다음과 같이 환경을 설정한다.

1) 드라이브 속성
장치 - 자신이 가지고 있는 USB 드라이브를 고른다.
부트 선택 - 먼저 FreeDOS를 골라주고, 옆에 선택을 눌러 위에서 다운로드 받은 Ubuntu Desktop iso를 골라준다. 이 때 영구적인 파티션 크기 센션이 나오는데 자신이 원하는 대로 골라주면 된다.
파티션 방식 - MBR
대상시스템 - BIOS 또는 UEFI
2) 포맷 옵션
볼륨 레이블 - 부트 선택시 알아서 나온다.
파일 시스템 - FAT32나 Large FAT32
이렇게 세팅이 완료되면 시작을 눌러주면 된다. 시작을 누르면 완료 창이 0에서 100%로 진행되면서 USB 위에 내용이 올라간다. 100%가 될 때까지 기다려주고 완료가 되면 닫기를 눌러준다.
4. Ubuntu Desktop 설치하기
먼저 Windows 환경에서 BIOS에서 UEIF 버전을 바꾸어서 USB에 접속해야 한다. 인터넷에서 검색되는 방식이 많이 있지만, 내 방식과 다르므로 먼저 검색해보고 안된다면 내 방식을 도전하는 것을 권한다. 'windows에서 bios 진입을 통한 usb uefi'라고 검색하면 될 것 같다.
내가 사용한 방식은
Windows의 전원 > Shift키를 누른채 다시시작 클릭
옵션 선택 창이 나온다. > 장치사용 클릭
장치 사용 > UEFI 설정 > UEFI/Removed Items를 눌러주면 위의 환경이 나온다.

두번째 'Install Ubuntu'를 눌러주면 설치가 시작된다.
다음 세팅은 Usb를 통한 Ubuntu Desktop 설치를 눌러서 Ubuntu 설치를 진행하면 완료다. 이미지로 자세히 나와있어서 링크로 충분하다고 판단된다.
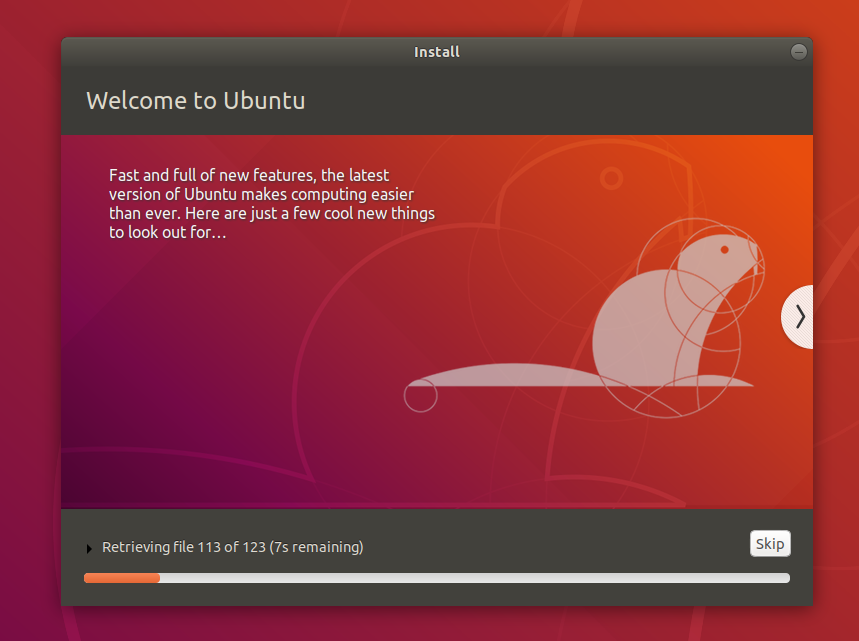
다음 창이 뜬다면 설치가 되고 있는 것이다. 한 20분 정도 기다리면 세팅이 완성된다.
'Coding > Stuffs' 카테고리의 다른 글
| Debugging learning (0) | 2023.12.13 |
|---|---|
| Docker/Linux 환경에서 자주 쓰이는 command 모음 (0) | 2022.11.16 |
| [Linux] Useful tools (0) | 2022.11.06 |
| [Tensorflow] Tensorflow 함수 모음 (0) | 2022.01.03 |
![[Settings] USB를 이용한 Windows - Ubuntu 멀티 부팅](https://img1.daumcdn.net/thumb/R750x0/?scode=mtistory2&fname=https%3A%2F%2Fblog.kakaocdn.net%2Fdn%2FcWyg00%2Fbtq74olCgA4%2FjdnAPCfKGC2kMHkDMNcei0%2Fimg.png)